Installing WSL Ubuntu 22.04 on Windows 11
1. Enable Windows Subsystem for Linux and Virtual Machine platform
Go to Control Panel -> Programs -> Programs and Features -> Turn Windows features on or off
Open Powershell and type in the below command.
wsl --set-default-version 2
If you don't have WSL 2, download the latest WSL 2 package and install it.
3. Install Ubuntu
Open Microsoft Store and search for Ubuntu. Select the version you intend to install. I'd use the latest LTS version Ubuntu 22.04. Click on the Get button.
4. Open up the installed Ubuntu version that was installed.
If you get an error like the below image, make sure to install the WSL2 Kernel update.
If it's an older Ubuntu version the error message would be something like the image below.
Installing the WSL2 kernel update should fix this issue. Then close the Ubuntu window and open it up again.
It will ask for the Language, username, and password like below.
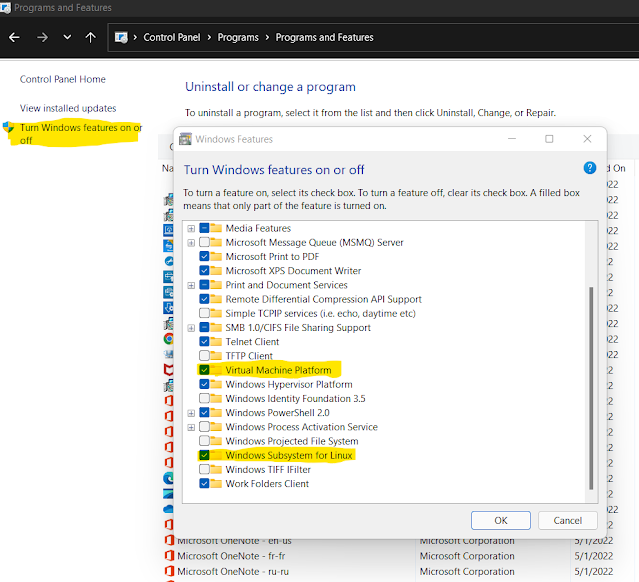






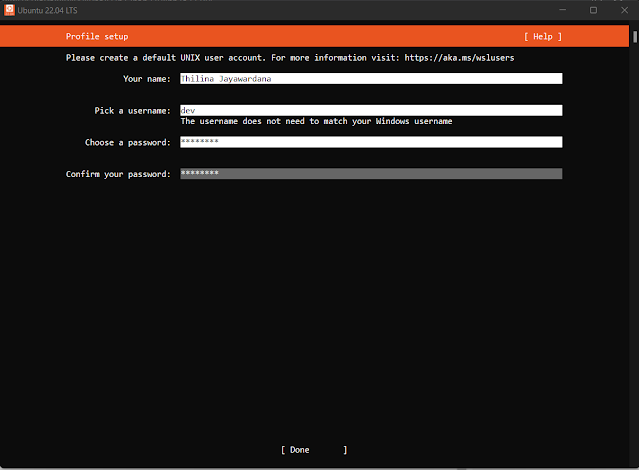
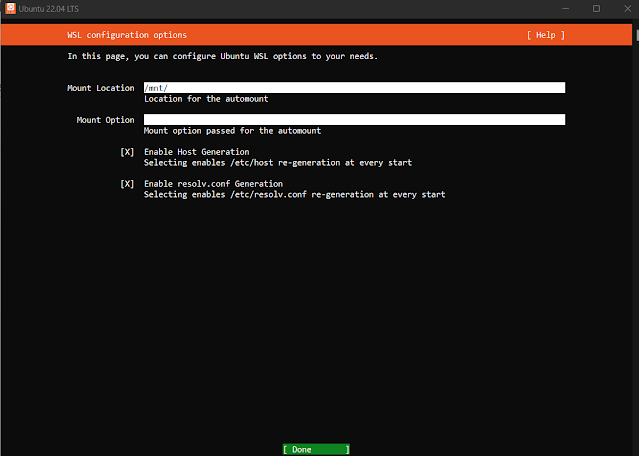
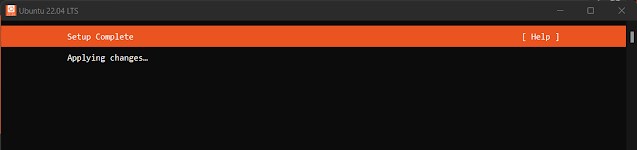


Comments
Post a Comment